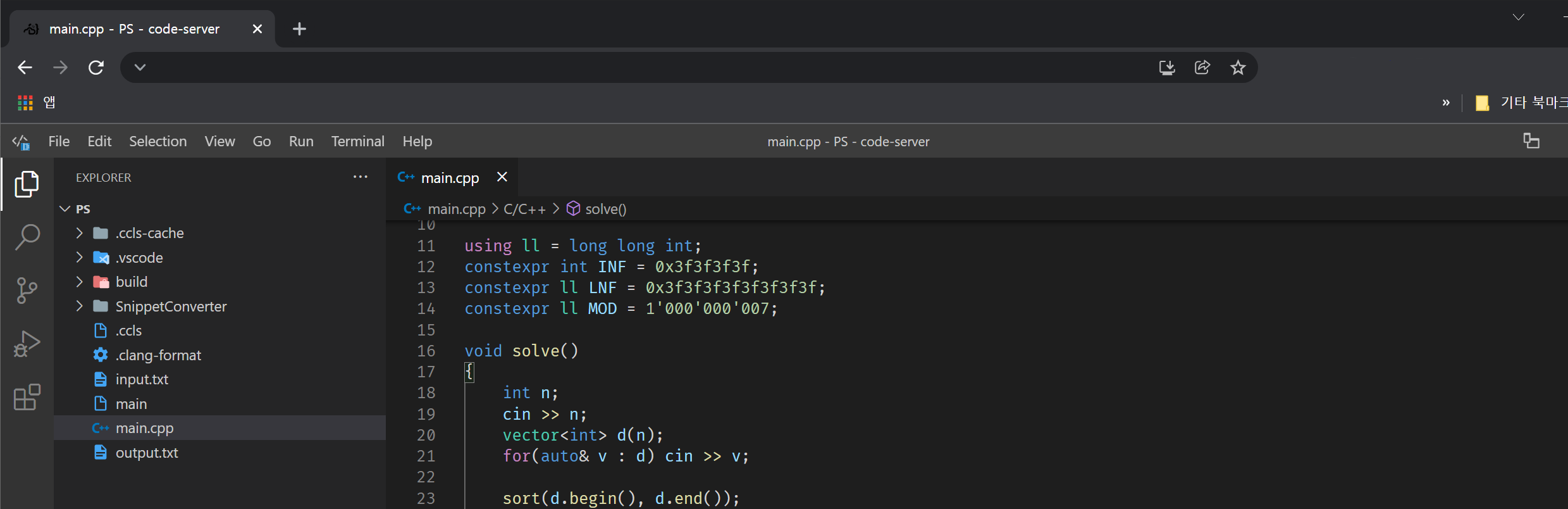최근에 아이패드를 샀다. 여러가지 이유가 있지만, 그 중 하나는 밖에서도 PS문제들을 편하게 풀기 위해서다. 기존에는 카페나 기차같이 밖에서 코딩할 일이 있으면 노트북을 들고 갔는데, 지금 쓰는 노트북이 게이밍 노트북이라 어댑터까지 포함하면 3kg가 넘어서 가지고 다니기 힘들었다. 그래서 가볍게 들고다니면서 코딩할 수 있는 패드를 사기로 결심했다.
현재 노트북이 윈도우 환경이기 때문에, 가장 쉬운 방법은 Microsoft Surface Pro를 사는 것이다. 같은 윈도우 환경이라 그대로 똑같이 세팅하면 되기 때문이다. 하지만 Surface Pro 8은 아직 한국에 출시가 안 되었고, 그렇다고 이전 모델을 사기에는 8에서 너무 많이 바뀌어서 애매했다. 그리고 e-book, 동영상, 필기 등 다방면으로 활용하기에는 서피스는 조금 부족하다고 생각했다. 아이패드를 한 번 써보고 싶기도 했고…
아무튼 그래서 아이패드로 결정하고 구입했는데, 문제는 아이패드에는 코딩할 수 있는 앱이 거의 없다는 점이다. Code App이라는 앱이 그나마 가장 나아보이는데, 유료고 확장성이 떨어진다고 생각해서 제외했다. 결국 서버를 올리고 원격으로 코딩하는 방안으로 결정했다. 여러 방법이 있지만, 그 중에서 code-server라는 것을 이용했다.
code-server
code-server는 쉽게 말해서 Visual Studio Code를 서버에 올리고 이것을 웹에서 사용하는 프로그램이다. 이 프로그램은 원래 Coder라는 플랫폼에서 VSCode만 오픈소스로 따로 공개한 것이다. 서버에 모든 에디터 설정들이 있어서 언제 어디서나 같은 환경에서 개발할 수 있고, 부하가 심한 곳에 리소스를 임시로 더 할당할 수도 있다. 어차피 PS하는데 큰 리소스도 필요 없고, 기기가 바뀔때 마다 다시 설정할 필요도 없어져서 이것을 이용했다.
설치
github repo에 가면 설치방법이 나와있다. 가장 간단한 방법은
| |
하면 자동으로 설치가 된다.
설정과 실행
설치를 완료하면 ~/.local/share/code-server에 code-server 관련 파일이, ~/.config/code-server/config.yaml에 설정 파일이 있다. 설정 파일을 열어보면
| |
이렇게 있을 것이다. 여기서 접속할 주소/포트와 비밀번호를 설정 가능하다.
nginx로 안전하게 연결하기
설정을 저장하고 code-server나 sudo systemctl start code-server@user_name를 입력하면 실행이 가능하나, 이렇게 바로 서버를 여는 것은 위험하다. 특히나 code-server는 접속하면 바로 터미널에 접근 가능하기 때문에 더 위험하다. 따라서 ssh나 https 같은 안전한 프로토콜을 거쳐서 열어야 한다. 자세한 내용은 code-server usage에서 확인 가능하다. 여기서는 nginx를 이용한다.
| |
nginx설정은 간단히 말하면 127.0.0.1:8080으로 reverse-proxy를 연결하는 것이다. 여기에 추가로 4개의 header를 넘겨주면 된다.
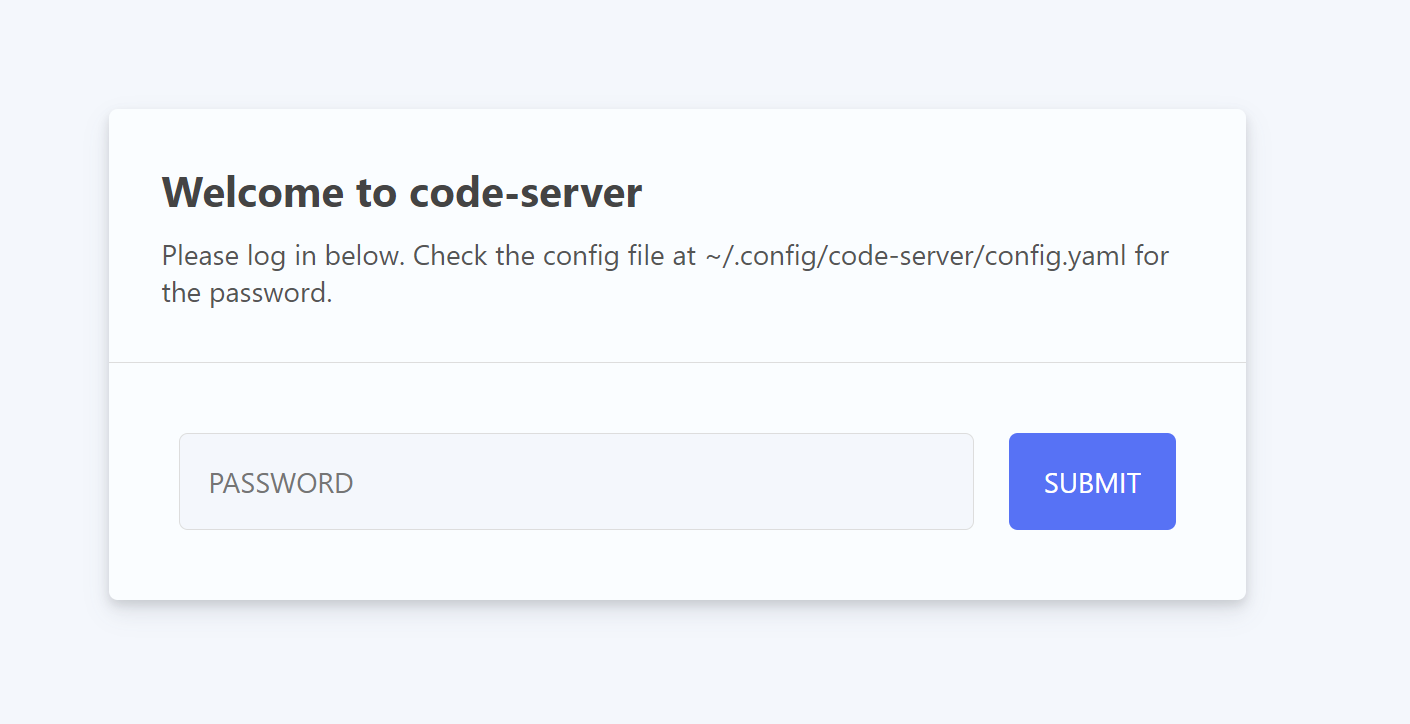
접속해보면 로그인 화면이 뜨는데, 아까 설정한 비밀번호를 넣어서 접속하면 된다.
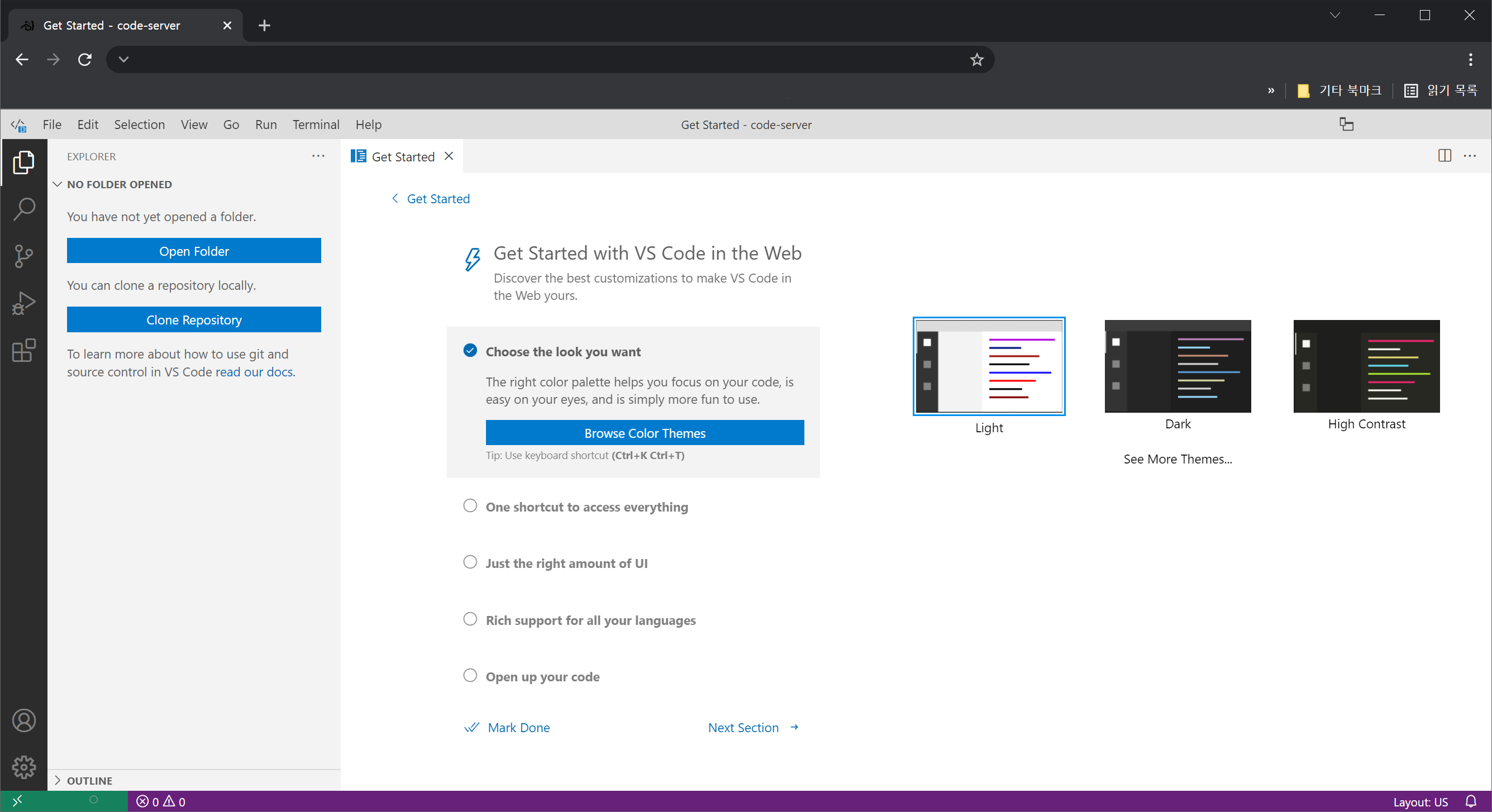
비밀번호를 입력하면 웹 페이지에 VSCode 화면이 나오게 된다.
Problem Solving을 위한 셋팅
이제 기존에 쓰던 환경대로 셋팅을 하면 된다. 다만 확장 프로그램을 설치하려고 검색을 해보면 확장 프로그램 수가 많이 적은 것을 알 수 있다. 이것은 code-server가 Visual Studio MarketPlace를 쓰는 것이 아니라 Open VSX를 쓰기 때문이다.
VSCode는 소스 코드는 MIT Licence지만, Microsoft에서 받을 수 있는 VSCode 설치 파일은 MS 자체 라이센스다. 그리고 Visual Studio MarketPlace는 이렇게 MS에서 직접 빌드한 VSCode만 사용할 수 있도록 약관에 명시되어 있다. 그래서 VSCode로부터 파생된 다른 소프트웨어들은 다른 마켓 플레이스를 이용할 수 밖에 없다.
참고 링크
ccls
자동완성, 네비게이션, 구문 하이라이팅 등 에디터를 좀 더 편하게 사용하기 위해서는 language server가 필요하다. C++ language server로는 ccls를 이용했다. ccls는 Open VSX에 있기 때문에 바로 설치하면 된다. 다만 확장 프로그램은 ccls하고 VSCode하고 연결하는 프로그램이라 ccls는 따로 설치해야 한다. 빌드와 설치 방법은 ccls repo를 참조.
PS를 하면서 매크로를 따로 선언하는 경우가 있는데 (Debug용, freopen…), 이때 ccls에도 반영하게 하려면 설정에서
| |
를 추가하면 된다.
Code Snippet
PS를 하면서 미리 작성해둔 코드를 사용하는 경우가 많은데, VSCode 자체 기능인 Snippet기능을 이용하면 편리하다.
File -> Preferences -> User Snippets를 누르면 새로운 snippet을 생성 가능하다.
| |
이런 식으로 snippet을 추가하면 된다. 특이한 점은 body부분이 각 줄마다 문자열로 넣어야 한다는 점이다. 이게 귀찮아서 본인은 각 줄마다 ““를 넣는 python 프로그램을 만들어서 변환해 넣었다.
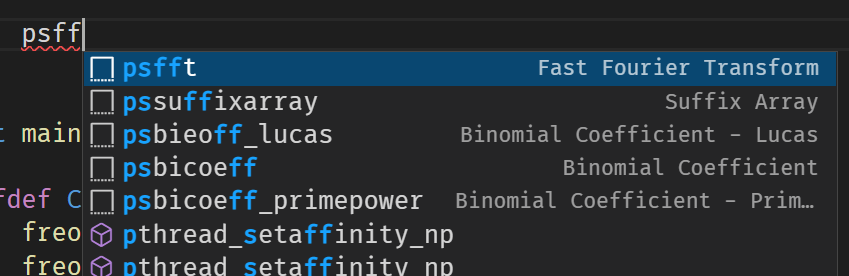
prefix로 지정한 문자를 입력하면 잘 나오는 것을 볼 수 있다.
실행/디버깅
가장 간단한 방법은 vscode-cpptools를 이용하는 것 이지만, runtime licencse가 오픈 소스가 아니라서 VSX Open에 있지 않다. 아마 Windows에서 쓰는 빌드 툴이 오픈 소스가 아니라서 그런 것 같다. 그래서 수동으로 .visx를 받아서 설치했다.
code-server가 Linux에서 돌아가기 때문에 빌드나 디버그를 gcc/gdb를 사용해서 가능한 것 같다. 아마 Windows에서는 이 방식이 불가능 할 것이다.
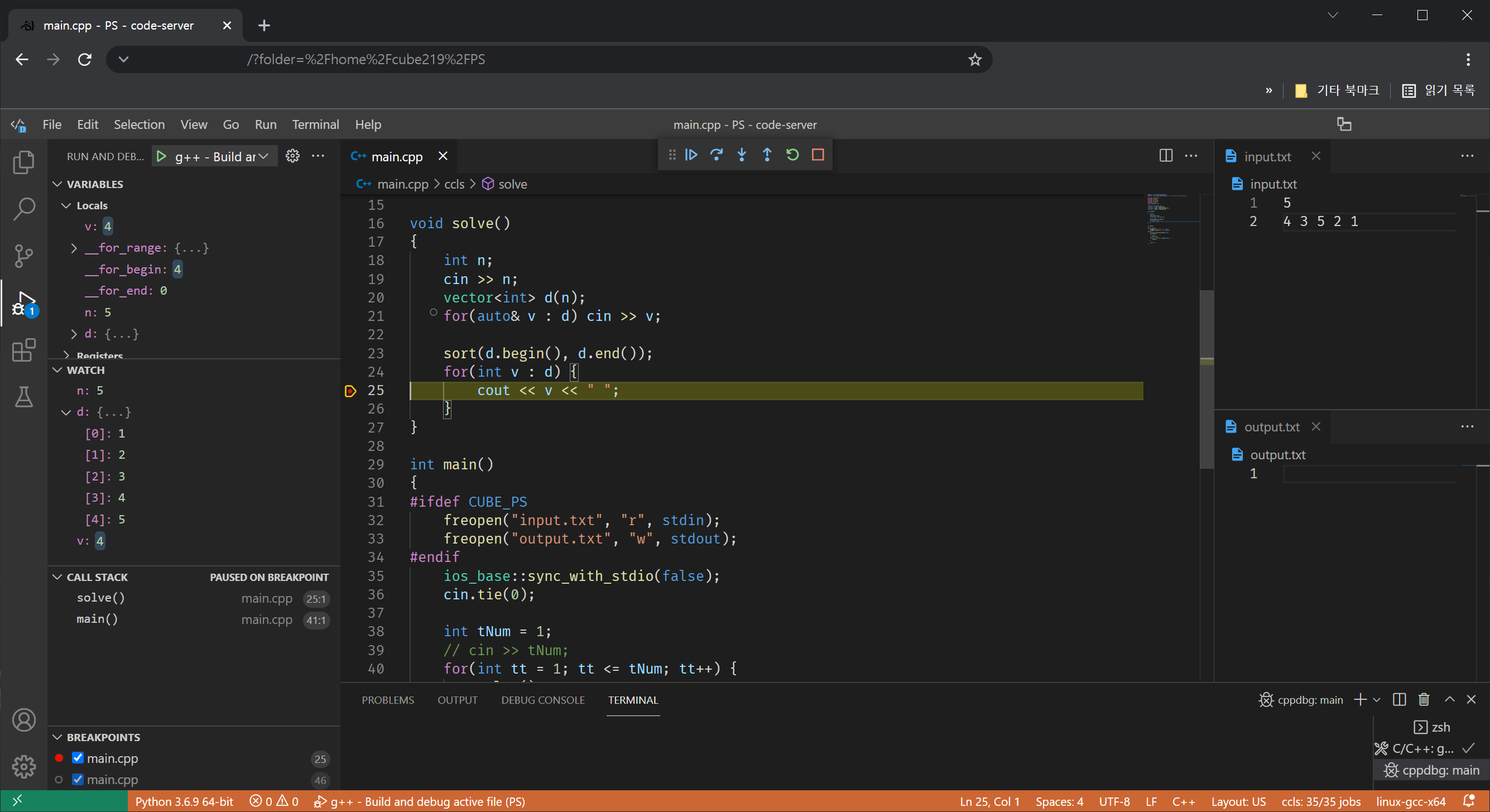
Chrome에서 돌아가는 모습이다. 아직 아이패드가 안 와서 아이패드에서는 확인을 못 했으나, 지인의 갤럭시 탭에서 돌아가는 것을 확인해서 아마 아이패드에서도 잘 돌아갈 것이다.
( + 2022-01-24 추가)
아이패드가 와서 아이패드에서 돌려보았다.
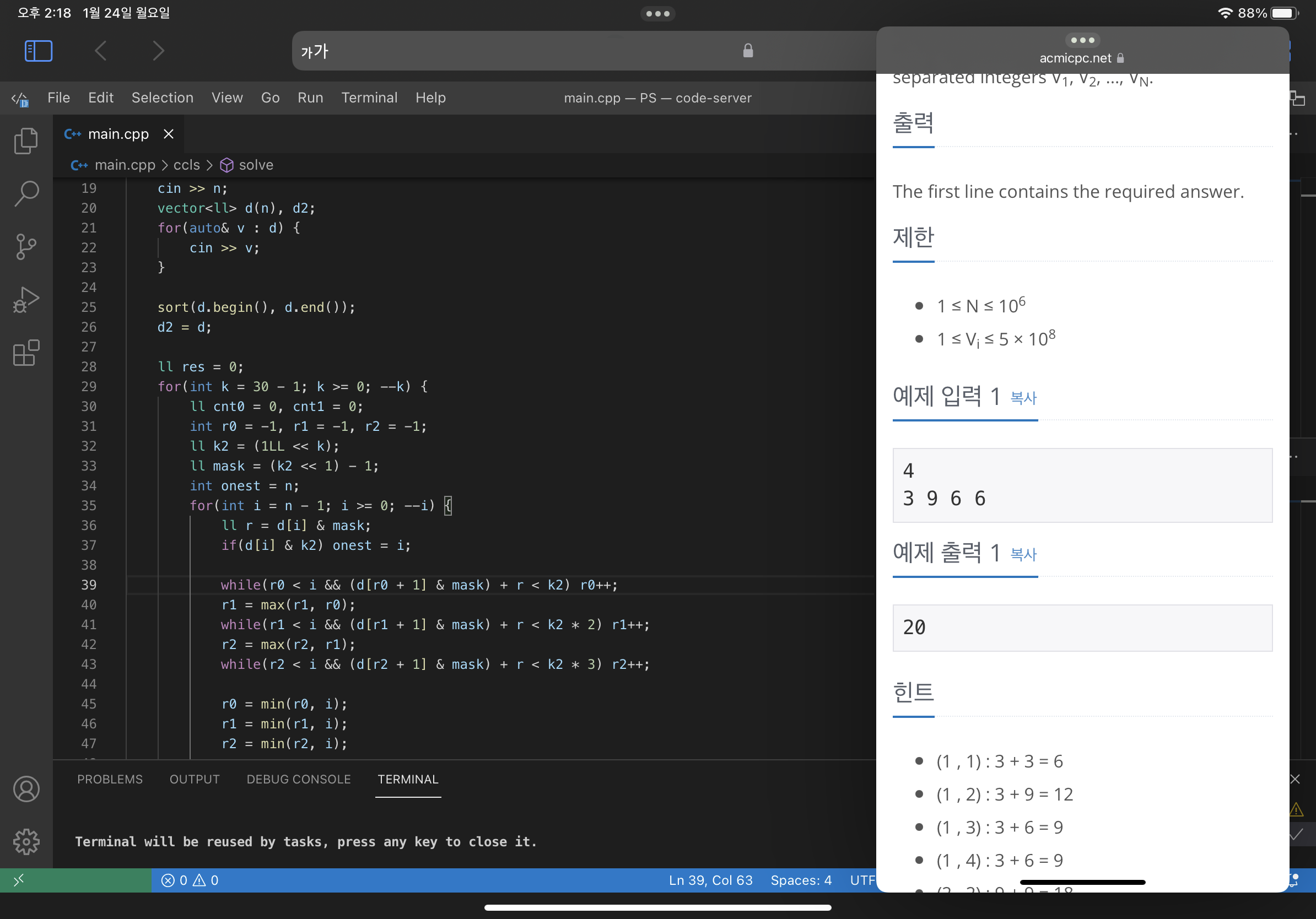
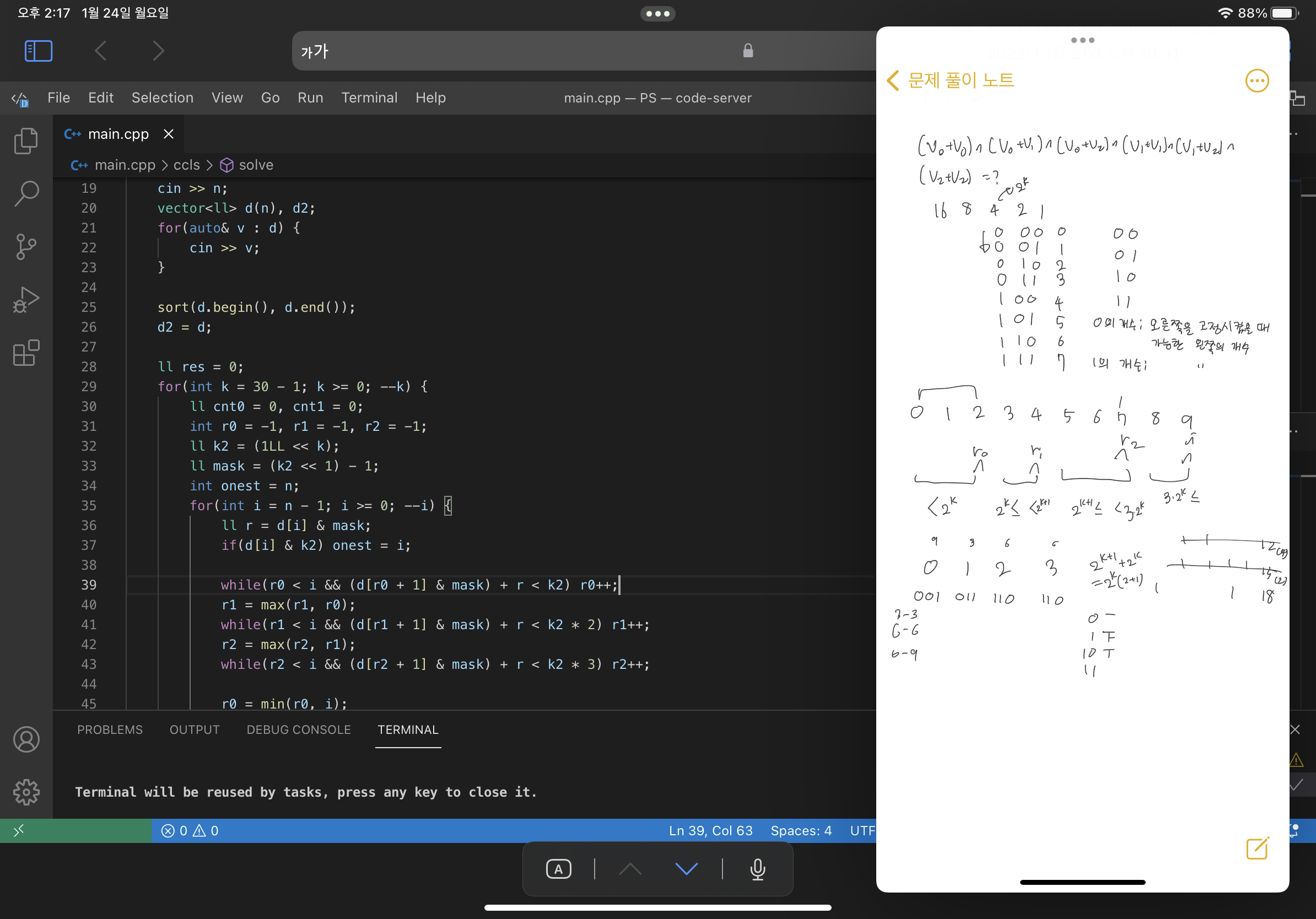
위 사진처럼 옆에다가 노트나 문제를 띄우고 사용하고 있다. 잘 작동하는데 몇 가지 불편한 점들이 있었다.
- 왜 Safari에서는 설치한 글꼴이 반영이 안 되는지 모르겠다. 그래서 기본 글꼴 중 괜찮은 글꼴을 찾아서 바꿨다.
- 단축키가 macOS 기반으로 바뀌는데, 이게 Windows랑은 미묘하게 달라서 적응이 잘 안된다.
위에 주소창을 숨기는 전체화면 모드는 없는건가? 찾아봤는데 딱히 찾을 수 없었다.- 공유 버튼을 누르고 홈 화면에 추가를 하면 전체화면으로 열린다.
- 마우스가 없다보니 터치를 해야하는데 이게 생각보다 불편하다. 특히 창을 드래그해서 이동시키는 방법을 모르겠다. 그렇다고 트랙패드가 달린 매직키보드를 사기에는 너무 비싸다.
그래도 사용하는데 큰 지장은 없고, 전에 쓰던 게이밍 노트북보다 훨씬 가볍고 배터리도 오래가서 상당히 만족한다.